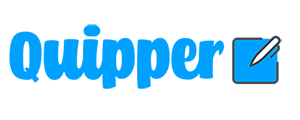Cara Mengatasi WIFI Laptop Tidak Bisa Menyala – Masih banyak sebagian orang yang menggunakan Koneksi WIFI dan seolah memang menjadi pilihan utama bagi sebagian orang, karena dinilai ,memiliki kecepatan yang layak untuk digunakan terutama bagi mereka yang sebagian besar pekerjaanya menggunakan jaringan internet.
Hal ini agar bisa mempermudah semua pengguna laptop / atau yang berkempentingan untuk mengakses berbagai kebutuhan menggunakan layanan yang internet secara cepat
Namun sering kali terjadi kendala yang hampir sering dialami oleh pengguna jaringan WIFI, Nah bagi para pengguna Laptop, mungkin pernah satu atau dua kali, mengalami kejadian dimana jaringan WIFI kalian tidak bisa hidup.
Biasanya kejadian ini akan menampakan tanda pada lampu indikator dari pada alat WIFI tersebut, Entah itu akan menampakan logo merah, atau WIFI tidak terdeteksi.
Tentunya kejadian ini hampir sering di alami oleh sebagian orang yang menggunakan laptop, lantas bagaimana cara mengatasinya? sima penjelasan yang akan quipper sampaikan di bawah ini:
Daftar Isi :
Penyebab WIFI Laptop yang Tidak Bisa Menyala

Alasan WiFi tidak menyala bisa jadi karena beberapa faktor. Namun, sebagian besar (kebanyakan) permasalahan tersebut karena masalah driver.
Yang mana adanya permasalahan seperti ini biasanya karena laptop baru Anda diinstal ulang. Sehingga kemudian pada Keesokan harinya, dia bertanya tentang laptopnya yang tidak dapat terhubung karena tidak dapat dihidupkan.
Bagi yang ingin memperbaikinya, caranya sangat mudah, namun yang perlu diketahui jika adanya permasalahan seperti ini tidak selalu disebabkan datang dari driver.
Namun dalam hal ini sahabat sekalian jangan panik dan khawatir, silahkan kalian coba cara yang akan quipper berikan berikut ini, kami pastikan WIFI Anda bisa kembali normal:
Cara Mengatasi WIFI Laptop Tidak Bisa Menyala / Tidak Bisa ON
Ada beberapa cara yang bisa kalian lakukan apabila wifi di laptop tidak bisa menyala atau tidak bisa terhubung, beberapa cara tersebut adalah sebagai berikut :
1. Install Driver Laptop Anda
Langkah yang paling utama adalah kalian dapat melakukan pemeriksaan bisa jadi masalah tersebut disebabkan karena driver seperti yang dijelaskan di atas.
Yang mana pada laptop kalian terdapat sebuah komponen adaptor WIFI di laptop yang hanya bisa bekerja jika driver sudah terpasang.
Jika tidak, palang merah akan muncul seperti ini:
Instal dulu drivernya. Triknya adalah menggunakan DVD standar yang disertakan dengan laptop saat Anda membelinya.
Bagaimana jika drivernya hilang?
Anda dapat menemukan solusinya di situs web merek Laptop resmi. Pastikan driver sesuai dengan jenis laptop yang Anda gunakan (agar tidak ada error).
Bagi Anda yang belum pernah menginstal driver sebelumnya, jangan takut. Karena prosesnya sama dengan instalasi software biasa.
2. Pastikan WIFI Laptop Sudah Dinyalakan
Meskipun saat ini ada juga beberapa laptop yang WIFInya masih berfungsi seacara langsung ketika laptop dihidupkan, namun ada juga beberapa jenis laptop saat ini harus dihidupkan secara manual.
Jenis koneksi tergantung pada jenis laptop yang Anda gunakan. Namun, secara umum, Anda menggunakan tombol FN – F1 hingga F12:
Nah dalam hal ini Jika kalian belum mengetahui tombolnya, sebenarnya ini bukanlah merupakan hal terlalu sulit di sini. Mengapa?
Karena pada umumnya terutama pada bagian keyboard laptop, yang mana biasanya akan tertera logo WIFI yang tercetak di tombolnya. Harap Periksa dulu.
Namun perlu sahabat ketahui juga bahwa tidak semua laptop tempat untuk menyalakan WIFI berada atau terdapat pada bagian keyboard.
Sebab ada juga dari beberapa jenis laptop yang menyediakan dan memiliki tombol khusus sendiri, misalnya di dekat layar atau di samping.
3. Uninstall Driver WIFI Lewat Device Manager
Mungkin ini mmenjadi salah satu pertanyaan yang terlintas di dalam benak kalian semua mengenai, Sudah diinstall, mengapa musti dihapus kembali?
Namun hal ini sangat berbeda dengan keterangan sebelumnya, yang driver yang dimaksud disini adalah driver yang terdapat di Device Manager.
Maka dalam hal ini ketika kalian hapus tentu saja secara otomatis driver pada file tersebut akan mengintal kembali secara otomatis.
Berikut ada beberapa yang bisa kalian lakukan:
- Masuk kedalam kolom search Windows laptop kalian > dengan mengetik Device Manager > dan segera dibuka.
- Temukan Driver WIFI yang berada di dalam Laptop tersebut> cengan mengeklik kanan > dan pilih klik Uninstall:
- Setelah berhasil kalian unistal, selanjutnya laptop harus kalian Restart terlebih dahulu.
Apabil proses restar sudah selesai, maka selanjutnya bisa kalian cek dan coba WIFInya apakah sudah bisa kalian gunakan atau belum.
4. Cek Adapter WIFI Di Control Panel
Setiap adaptor yang digunakan untuk bisa terhubung ke dalam Internet tentu saja ini harus dikenali oleh bagian kontrol panel.
Akan tetapi ada juga masalah yang sering dialami status adaptor secara tiba-tiba berubah menjadi nonaktif. Hal ini bisa disebabkan karena ada kesalahan dalam pengaturan dan instalasi driver.
Adanya kejadian seperti ini, sebaiknya kalian lakukan permeriksaan terlebih dahulu adaptor WIFI kalian, kemudian kalian pastikan tidak dinonaktifkan :
- Masuk Kedalam Search windows > Dan Kalian mengetik Control Panel > lalu kalian buka:
- Selanjutnya kalian bisa masuk ke Network And Internet > > Change Adapter Settings :
- Harap kalian memilih adapter WIFI yang terdapat disana > dengan mengklik Enable This Network Device
Jika semua langkah tersebut sudah kalian semua kerjakan, maka selanjutnya harap kalian cek Dan silakan kalian coba WIFInya.
5. Cek Pengaturan WIFI Service
Berbeda dengan pengontrol, di sini kami mengacu pada layanan WIFI yang berjalan pada sistem Windows.
Ujian ini direkomendasikan oleh anggota forum Microsoft. Jadi kami pikir akan menyenangkan untuk bereksperimen.
Metode :
- Kalian pergi ke pencarian Windows> masukkan layanan> lalu buka.
- Temukan dalam pencarian tersebut WLAN AutoConfig pada daftar services > klik kanan > lalu klik Properties.
- Lakukan perubahan pada settingan Startup Type ke Automatic> dan pastikan status layanan berjalan.
- Dalam hal ini, Anda dapat mencoba mengaktifkan kembali WIFI.
6. Menggunakan USB WIFI
Jika Anda telah mencoba semua metode di atas tanpa hasil, adaptor (komponen) WIFI laptop Anda mungkin rusak.
Berikut adalah dua solusi. Pertama, Anda dapat memperbaikinya dengan mengganti adaptor (ini dapat dilakukan di pusat layanan).
Kemudian solusi kedua adalah kalian dapat menggunakan atau memakai USB WIFI. yang mana dengan menggunakan perangkat ini kalian bisa dengan meudah menangkap adanya jaringan WIFI.
Sekian yang bisa quipper sampaikan, semoga penjelasan diatas bisa membantu.
Baca Juga :